Hướng dẫn chi tiết cách tạo form liên hệ trong WordPress với plugin Contact Form 7 để nhận các thông tin từ khách truy cập thông qua email.
Contents
1. Thiết kế và cấu hình gửi mail với Contact Form 7
Bước 1: Cài đặt plugin Contact Form 7
Tại giao diện quản trị website – WordPress Dashboard → Plugin → Cài mới → Nhập từ khóa tìm kiếm “Contact Form 7”
Sau khi tìm được kết quả “Contact Form 7”, bạn Nhấn Cài đặt → Kích hoạt.
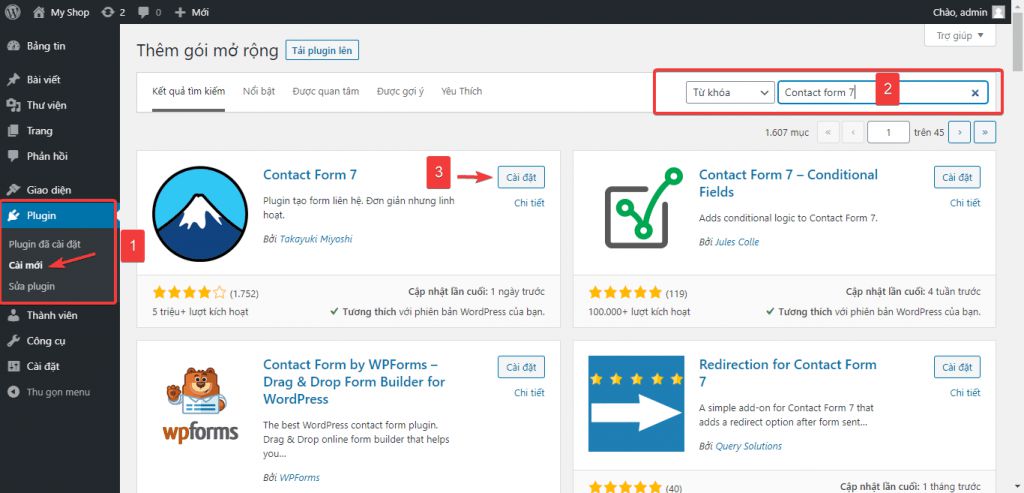
Bước 2: Tạo một biểu mẫu bằng Contact Form 7
Bạn truy cập vào giao diện quản trị website – WordPress Dashboard → Form liên hệ → Tạo form mới
- Sau khi chọn vào “Tạo form mới“, bạn cần nhập tên form
- Tại Nội dung form bạn sẽ thấy các giá trị mặc định được tạo sẵn.
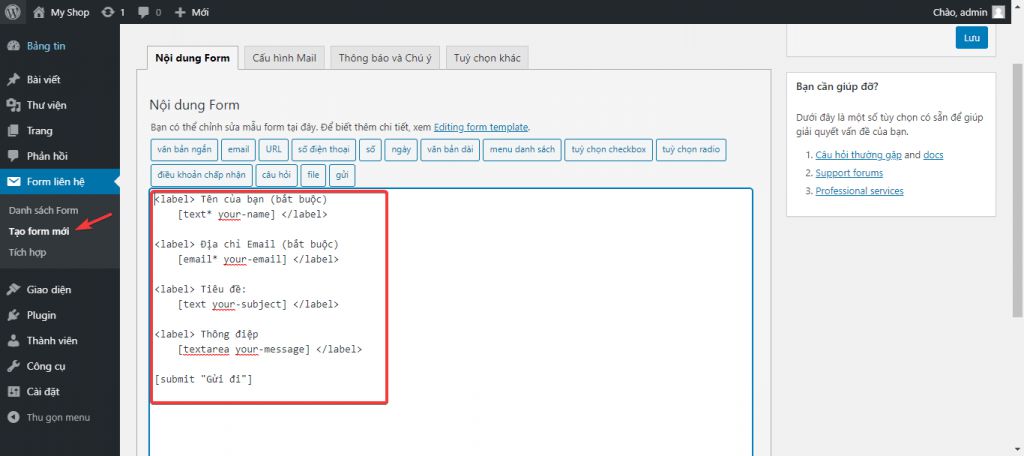
Tại đây, bạn sẽ thấy các giá trị như sau:
- [your-name]: Họ tên của khách hàng
- [your-email]: Email của khách hàng
- [your-subject]: Tiêu đề liên hệ
- [your-message]: Nội dung liên hệ
- [submit]: Nút gửi liên hệ (bạn không được xóa vùng này)
Như vậy, bạn đã hoàn tất quá trình thiết kế form liên hệ rồi, giờ tới bước tiếp theo.
Bước 3: Cấu hình gửi Email
Tiếp theo bạn chọn tab Cấu hình Mail để cấu hình gửi mail
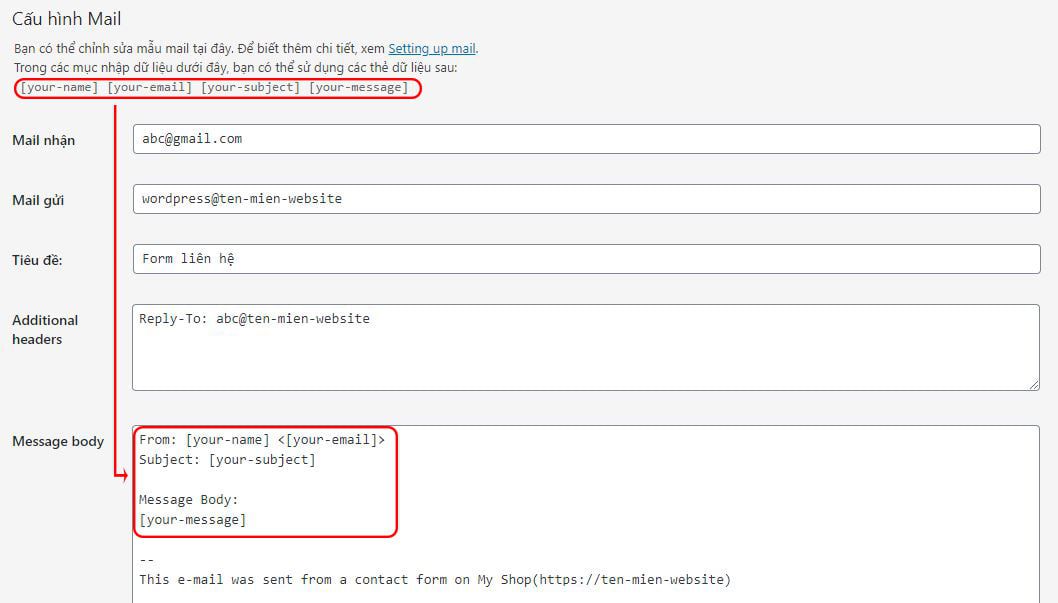
Tại đây, bạn sẽ thấy các trường sau:
- Mail nhận: Địa chỉ email nhận thư liên hệ. Ví dụ: abc@gmail.com, abc@ten-mien-website
- Mail gửi: Địa chỉ email gửi (Bạn phải sử dụng email theo tên miền). Ví dụ: wordpress@ten-mien-website
- Tiêu đề: Tiêu đề của email. Ví dụ: Form liên hệ
- Additional headers: Chức năng này cho phép bạn Cc hoặc Bcc, xem hướng dẫn chi tiết từ nhà cung cập tại đây.
- Message body: Tại đây, bạn cần điền các giá trị khi khai báo ở Nội dung Form tại Bước 1. Tại đây, bạn có thể dụng ngôn ngữ lập trình HTML để thiết kế nội dung Email nhận đẹp hơn.
Bước 4: Cài đặt Thông báo
Tại đây bạn chọn tab Thông báo và Chú ý để thay đổi nội dung thông báo cho người dùng trong quá trình gửi liên hệ.
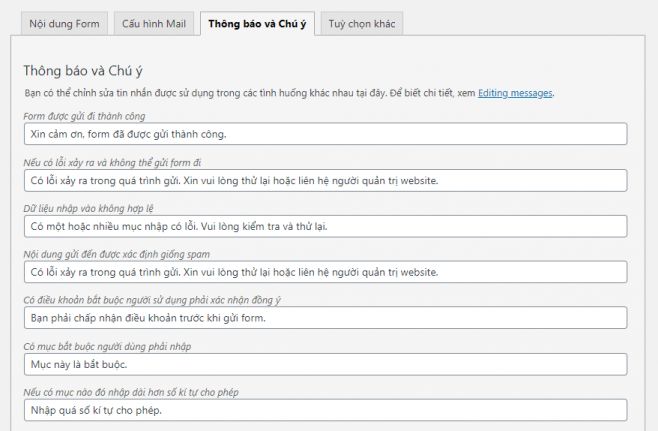
Cuối cùng, bạn chọn “Lưu” để lưu lại Form liên hệ.
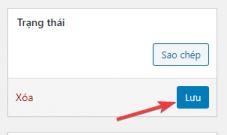
2. Chèn khung liên hệ vào website WordPress
Sau khi đã hoàn tất bước “Thiết kế và cấu hình gửi mail với Contact Form 7”, bạn sao chép đoạn shortcode dưới đây để gán vào Bài viết hoặc Trang để form liên hệ hiển thị.
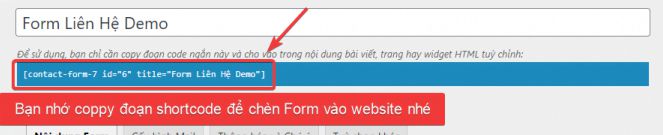
3. Kiểm tra kết quả
Bạn tạo 1 Bài viết hoặc Trang, sau đó dán shortcode ở bước trên như hình bên dưới để kiểm tra
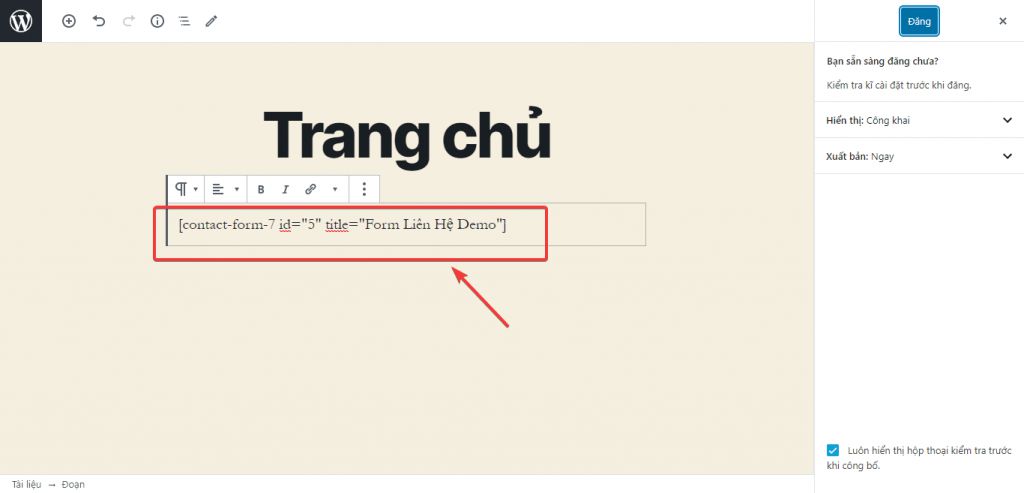
Và đây là thành quả của chúng ta:
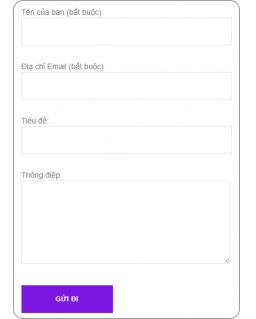
Trên đây là bài hướng dẫn chi tiết cách tạo form liên hệ trong WordPress với plugin Contact Form 7 giúp giảm spam và giúp khách truy cập có thể liên hệ trực tiếp với bạn một cách nhanh chóng. Bạn có thể thoái mái thực hiện việc cá nhân hóa Contact Form 7 cho đến khi hài lòng.
Đọc thêm: Top 6 theme công nghệ cho website WordPress

