Hướng dẫn chi tiết cách cài đặt và sử dụng TinyMCE Advanced – plugin miễn phí tiêu biểu trong WordPress trong WordPress; để bạn hiểu một plugin là như thế nào.
Contents
Bước 1: Tìm hiểu plugin
Trước khi cài bất cứ plugin gì, bạn phải nên tìm hiểu qua plugin đó xem nó có các chức năng mình cần thiết không. Trước tiên, bạn hãy vào trang https://wordpress.org/plugins/ để tìm và xem qua thông tin của plugin. Do ở đây bạn đã biết trước chúng ta sẽ cài plugin TinyMCE Advanced nên bạn hãy gõ cả tên nó vào khu vực tìm plugin.
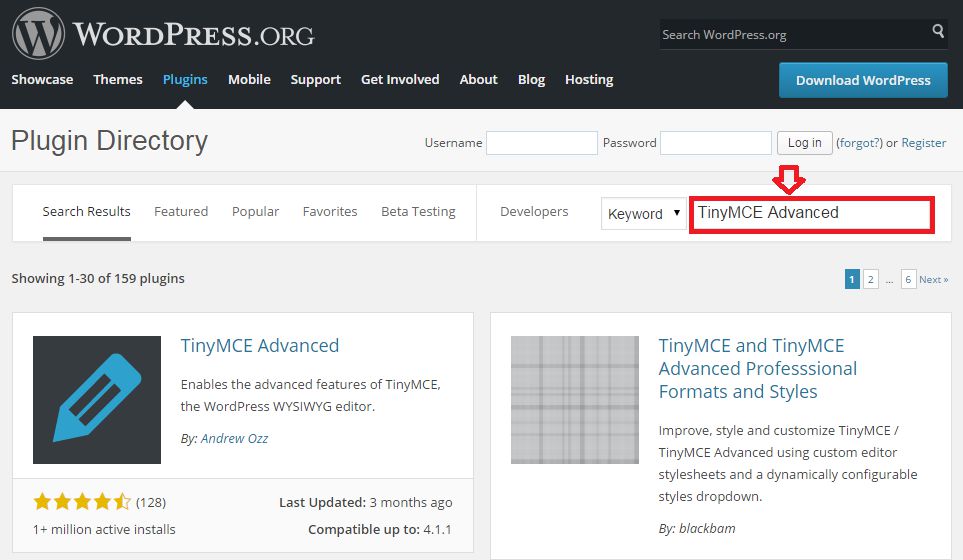
Sau đó bạn click thẳng vào plugin TinyMCE Advanced để xem thông tin.
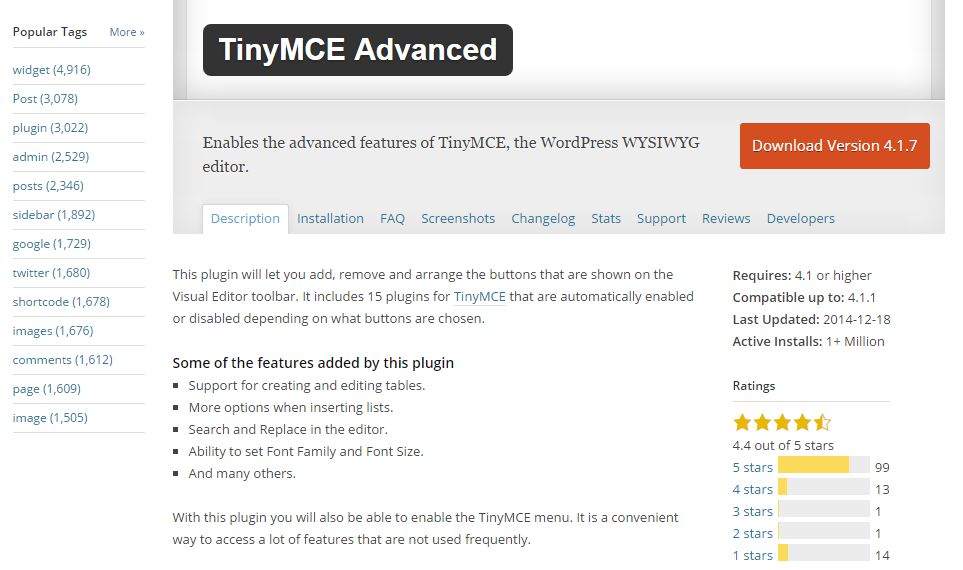
Ở trong trang thông tin, bạn sẽ thấy rất nhiều thông tin về nó như mô tả (Description), cách cài đặt & sử dụng (Installation), hỏi đáp các câu hỏi thông dụng (FAQ), hình ảnh về plugin (Screenshots), lịch sử cập nhật (Changelog), thống kê (Stats), gửi hỗ trợ (Support), đánh giá (Reviews) và nhà phát triển (Developers).
Không phải plugin nào cũng có đủ các phần trên mà tùy thuộc nhà phát triển cung cấp cái gì thì ta xem cái đó, tốt nhất bạn nên quan tâm nhất là phần Description, Installation và Screenshots.
Nếu bạn thấy lượt tải về cao và tương thích với phiên bản WordPress mới nhất (phần Requires) thì có thể đánh giá đây là một plugin tốt, được cập nhật thường xuyên và nhiều người tin dùng.
OK, bây giờ ta quyết định cài plugin TinyMCE Advanced vì các lý do trên nhé.
Bước 2: Cài đặt
Khi cài các plugin trên thư viện WordPress.Org thì bạn cứ vào Dashboard (Bảng tin) > Plugins (Gói mở rộng) > Add New (Cài plugin mới) và gõ tên plugin cần cài rồi Install và Activate.
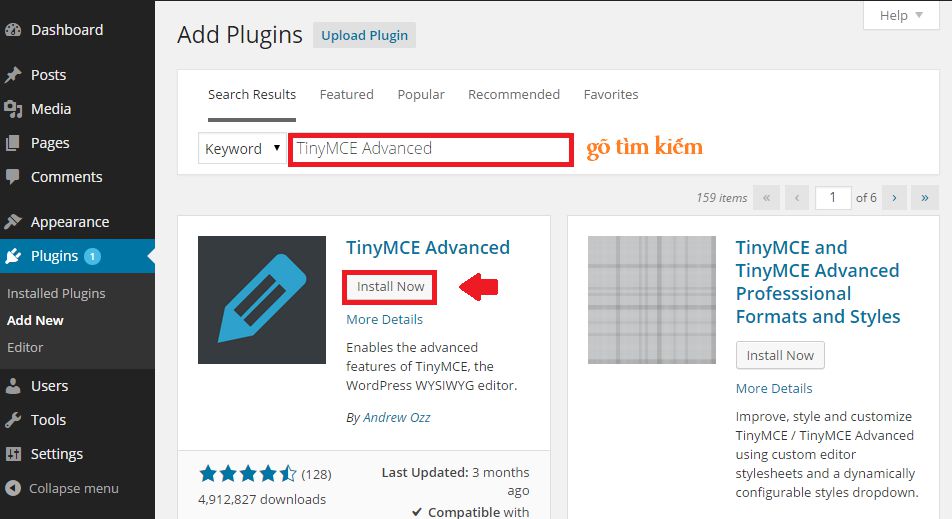
Bước 3: Tùy chỉnh và thiết lập tùy chọn
Mỗi plugin đa phần sẽ cung cấp một khu vực tùy chỉnh để bạn thiết lập các tùy chọn, chỉ có một vài chỉ cần kích hoạt lên là chạy nên sẽ không có phần này nhưng đa phần là có. Và khu vực tùy chỉnh của nó đa phần nằm ở trong menu Settings trên Dashboard. Do vậy, sau khi cài plugin xong thì hãy rê chuột vào phần Settings xem có khu vực tùy chỉnh nào liên quan tới plugin vừa cài hay không.
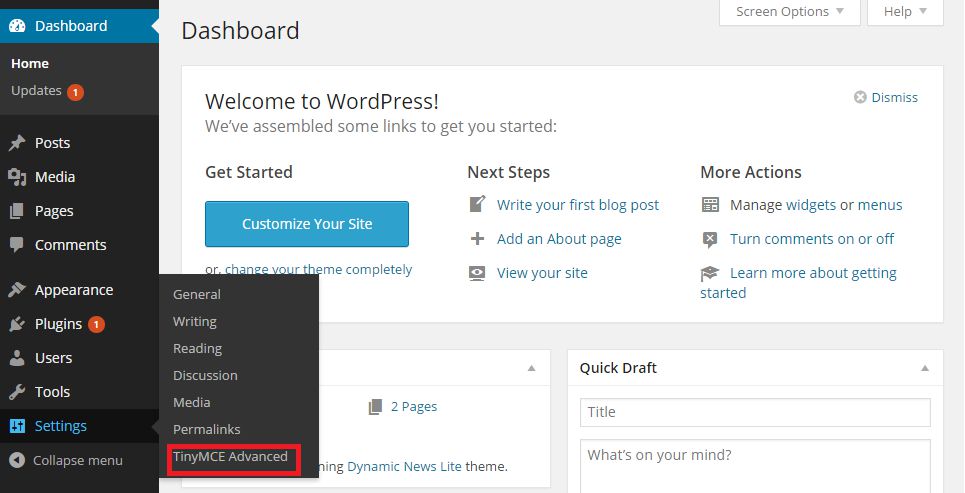
Như vậy là plugin TinyMCE Advanced này có một khu vực tùy chỉnh trong phần Settings, hãy click vào nó để bắt đầu thiết lập nào.
Lưu ý: Cũng có vài trường hợp, khu vực tùy chỉnh này có thể là một liên kết riêng trên menu Dashboard, hoặc cũng có khi lọt vào mục Tools, Appearance, nhưng đa phần là nằm ở Settings nên hãy mò trong đó trước.
Tất nhiên là không có plugin nào có thiết lập giống plugin nào nên bạn chú ý đọc kỹ từng phần và tập mò cách sử dụng cho quen. Sau khi tùy chỉnh xong bạn phải ấn nút Save Change để các thay đổi có hiệu lực.
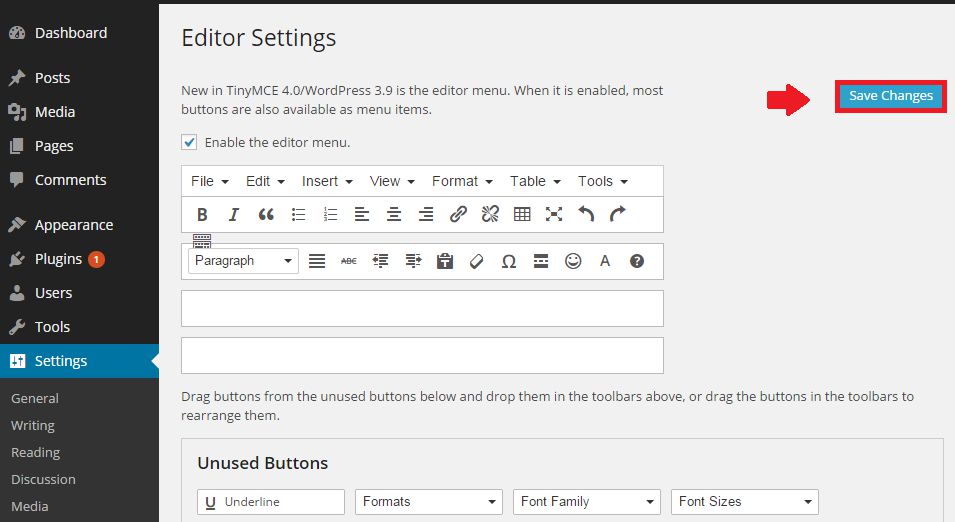
Bước 4: Kiểm tra
Bây giờ bạn quay trở lại mục Posts > Add New để tạo một bài viết mới. Tại đây bạn sẽ thấy những thay đổi trong phần soạn thảo nội dung (những phần mà bạn thêm vào thiết lập của TinyMCE Advanced đó).
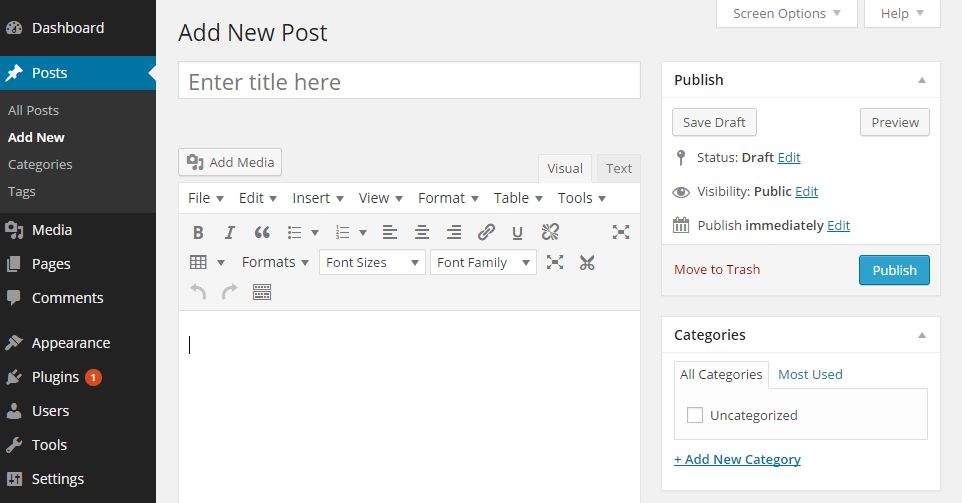
Trên đây là hướng dẫn chi tiết các giai đoạn nên làm khi tiến hành cài đặt một plugin vào Wordpress. Hy vọng, sau bài viết này bạn có thể cài được plugin phù hợp với website của bạn.


1 comment
[…] Advanced TinyMCE: Bổ sung các nút soạn thảo vào WordPress. […]