Hướng dẫn chi tiết cách cài đặt WP Super Cache – plugin tăng tốc Wordpress; giúp tối ưu tốc độ tải website, giảm băng thông tiêu thụ và tối ưu SEO.
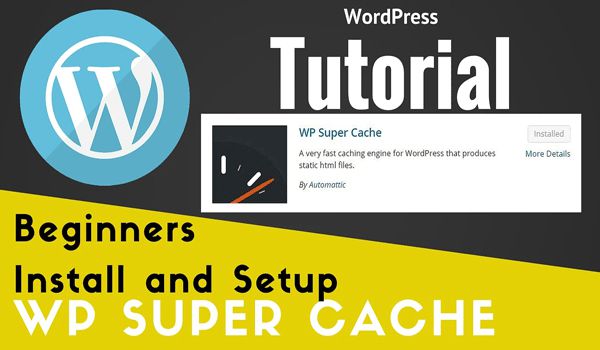
Hiện nay, có khá nhiều plugin có chức năng tương tự WP Super Cache, tuy nhiên plugin này vẫn được đánh giá cao hơn cả. Với giao diện dễ sử dụng, hoạt động ổn định và tối ưu tốt để cải thiện tốc độ, chỉ cần dùng mỗi WP Super Cache là bạn đã có thể tăng cường trải nghiệm tốt người dùng web. Việc này cũng giúp website tránh ra những lỗi xung đột giữa các plugin.
Contents
1. Cách cài đặt WP Super Cache
Những điều cần lưu ý khi cài WP Super Cache là gì?
Để tránh một vài lỗi trong quá trình cài đặt WP Super Cache, hãy thực hiện các bước chuẩn bị sau:
- Truy cập file wp-config.php. Trong trình quản lý File Manager tìm đoạn code <?php (sử dụng tổ hợp phím Ctrl + F). Thêm đoạn code sau vào đoạn đầu file: define( ‘WP_CACHE’, true );
- Đến trình quản lý trang web (domain/wp-admin). Chọn bật tính năng Permalink để dùng WP Super Cache.
Kích hoạt WP Super Cache
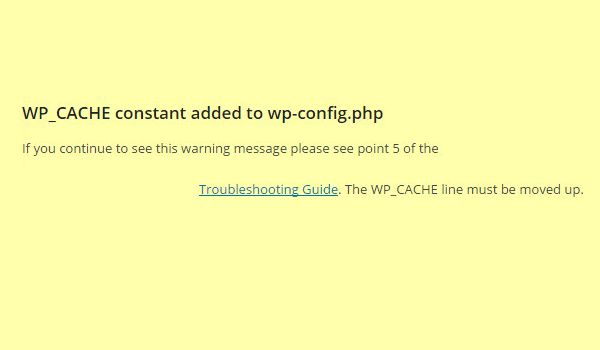
Lỗi có thể xảy ra nếu bạn chưa thêm code vào file wp-config.php
Tiếp tục cài đặt plugin WP Super Cache:
- Tại Plugin > Add new nhập tên plugin là WP Super Cache.
- Kết thúc quá trình tải về chọn Active để kích hoạt plugin.
- Nếu gặp lỗi như ảnh trên có nghĩa là bạn chưa thêm đoạn code define( ‘WP_CACHE’, true ) vào file wp-config.php.
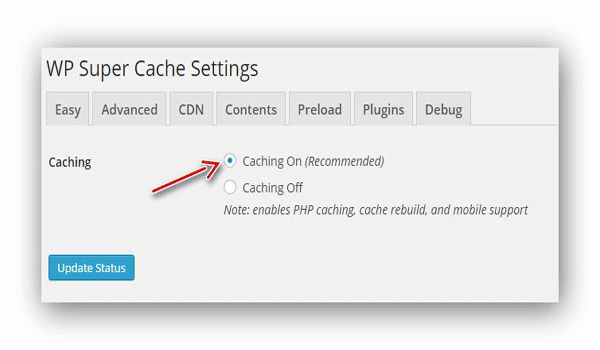
Khởi động WP Super Cache tại tab Easy
Trường hợp file wp-config.php của bạn đang CHMOD là 644 thì tức là nó có quyền ghi vào tự động, vì thế bạn chỉ cần ấn nút Update Status cập nhật tự động. Vào mục Setting > WP Super Cache tại tab Easy chọn Caching On và nhấn Update Status.
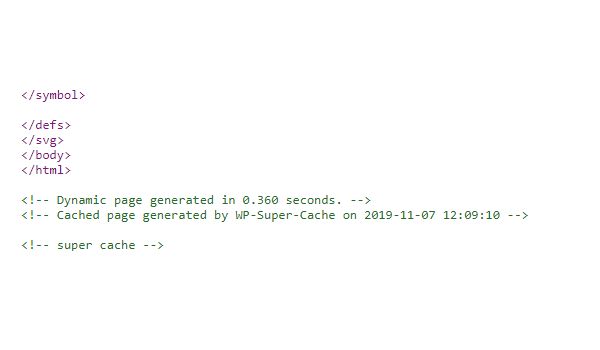
Đoạn code trong mã nguồn thông báo website đã được cài đặt WP Super Cache
Như vậy, chúng ta vừa cài đặt WP Super Cache xong. Để kiểm tra xem plugin có đang hoạt động không, bạn có thể truy cập trang web từ một trình duyệt khác. Kiểm tra mã nguồn bằng tổ hợp phím “Ctrl + U”, dùng tổ hợp phím tìm kiếm như trên để tìm đoạn code sau, nếu có nghĩa là bạn đã cài đặt WP Super Cache thành công.
2. Cách quản lý các file cache
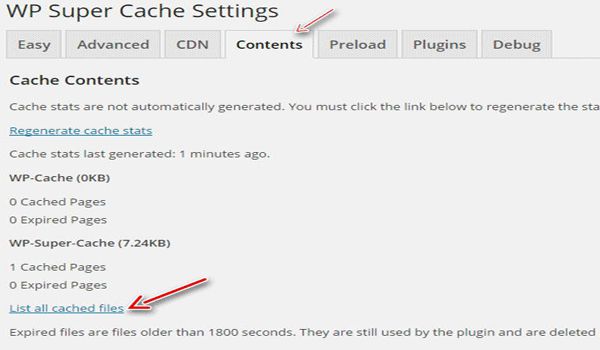
Nơi lưu trữ các trang đã được tạo cache
Quá trình cài đặt plugin WP Super Cache khá đơn giản và toàn bộ thao tác lưu cache sẽ được thực hiện tự động. Bạn có thể kiểm tra các file cache bằng cách: Tại tab Content chọn List all cached files – lúc này, một danh sách các trang đã được lưu cache sẽ hiển thị như ảnh trên.
3. Thiết lập tối ưu WP Super Cache
- Dưới đây là một số cài đặt WP Super Cache nâng cao được thực hiện tại tab Advance. Mặc dù là cài đặt nâng cao nhưng bạn chỉ cần chọn theo các tùy chọn dưới đây và lưu lại là được.
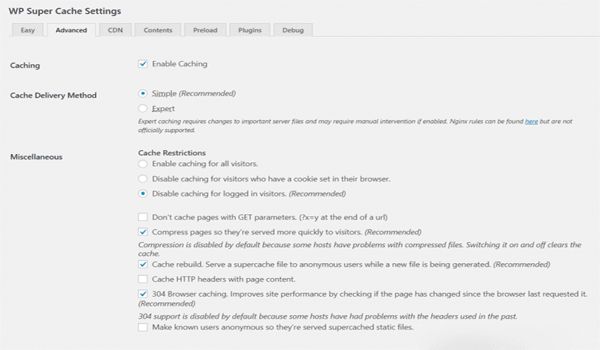
Cài đặt nâng cao cho plugin WP Super Cache
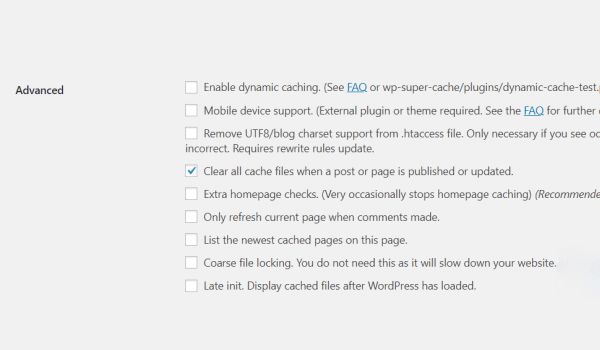
Xóa các file cache cũ sau khi bài viết được update
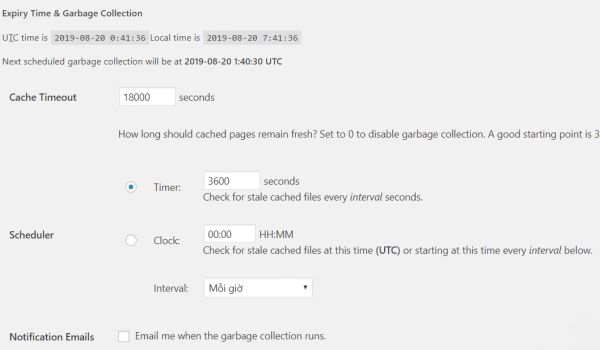
Thiết lập thời gian xử lý cache
- Tại tab Preload hãy đặt cấu hình như ảnh trên:
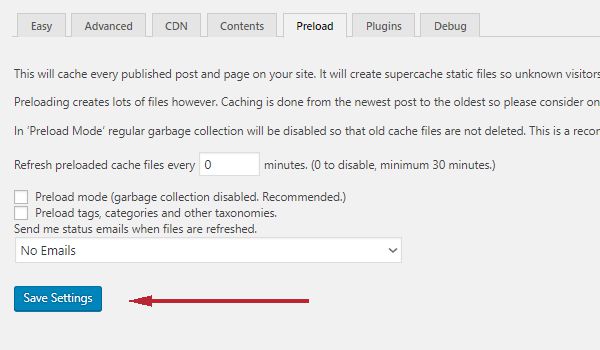
- Tại tab Plugin, nếu có plugin tương thích được hiện trong mục này bạn có thể Enabled, nếu không hãy để mặc định là được.
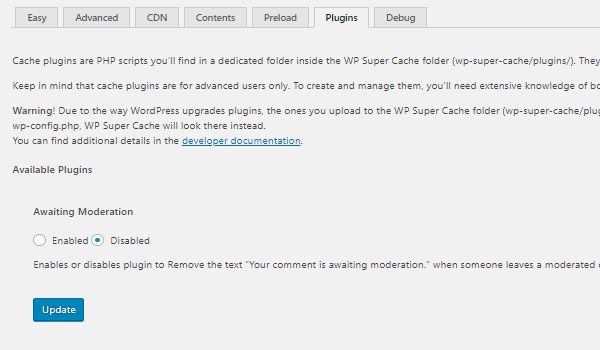
- Tại tab Debug, chọn Enable ở mục Display comments at the end of every page like this.
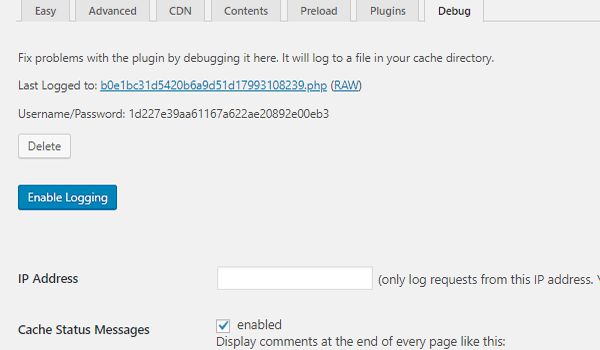
- Test Cache để kiểm tra lỗi sau khi cài đặt WP Super Cache
Kết thúc quá trình cài đặt tại từng tab như trên, bạn click back (trở về) tab Easy và chọn “Test cache” để kiểm tra lỗi. Kết quả như ảnh trên thì chúc mừng bạn, đã tối ưu WP Super Cache thành công.
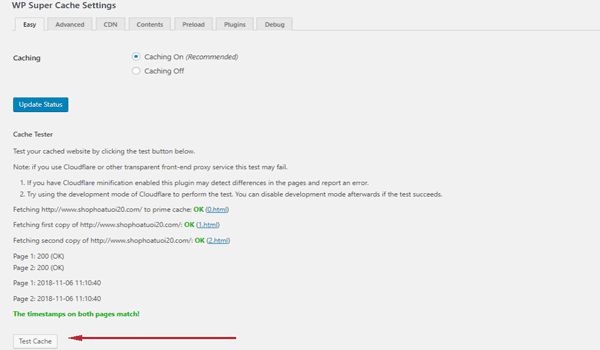
4. Sửa lỗi timestamp
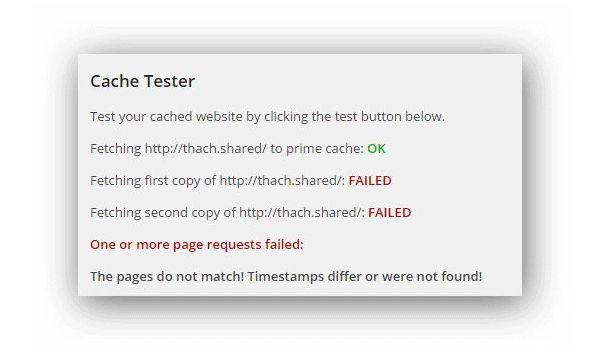
Trong trường hợp Test cache xảy ra lỗi timestamp như ảnh trên, tức lỗi thời gian lưu cache trên server không khớp với mốc trên máy tính thì bạn có thể xóa cache (tab Content > Delete Cache). Truy cập web bằng trình duyệt khác và Test Cache lại. Lỗi timestamp không quá nghiêm trọng nên người dùng có thể tự điều chỉnh chúng một cách dễ dàng.
Nếu vẫn xảy ra lỗi tương tự vẫn tiếp tục xảy ra sau khi sửa chữa, bạn cũng không cần bận tâm mà thay vào đó, chỉ cần kiểm tra xem tốc độ tải trang web đã được cải thiện chưa là ổn.
5. Một số lưu ý khi dùng WP Super Cache
Mặc dù có nhiều ưu điểm nhưng đôi khi nhưng khi cài đặt và sử dụng WP Super Cache, bạn vẫn nên chú ý một số vấn đề sau:
- WP Super Cache sẽ khiến các plugin đếm lượt xem bài viết không hoạt động chính xác.
- Nếu đang sử dụng SSL/HTTPS, bạn sẽ có thể gặp lỗi trắng trang/404.
- Trong trường hợp chuyển hosting, bạn nên gỡ plugin WP Super Cache trước sau đó cài đặt sau khi thuê hosting mới để tránh lỗi trắng trang do sai đường dẫn.
- Tắt các plugin bảo mật trước khi cài đặt WP Super Cache, chẳng hạn iThemes Security, Bullef Proof Security,…
- Nên sử dụng duy nhất 1 plugin cache cho 1 website để tránh xảy ra lỗi.
6. Cách cài WP Super Cache cho Woocommerce
WooCommerce là một plugin mã nguồn mở trên WordPress hỗ trợ thiết kế website thương mại điện tử hay web bán hàng. Tác vụ của nó là biến website trở thành một trang thương mại điện tử nhanh chóng, hiệu quả.
WooCommerce có toàn bộ các chức năng mà một web bán hàng cần có như: giỏ đơn hàng, số lượng hàng hóa, thanh toán, khuyến mãi, đăng ký khách hàng,…
Woocommerce là plugin hỗ trợ bán hàng được sử dụng khá phổ biến cho các website WordPress. Nếu bạn cũng đang dùng plugin này, hãy truy cập tab Advance, tại Accepted Filenames & Rejected URIs chọn Pages như ảnh để không lưu cache cho các trang giỏ hàng và thanh toán.
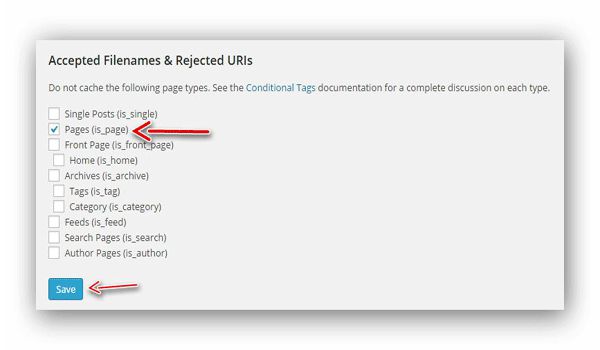
7. Hướng dẫn cài đặt WP Super Cache cho NGINX
- Đầu tiên, bạn cần cấp quyền cho user NGINX sở hữu thư mục chứa website.
chown -R nginx:nginx /home/website/example.com/public_html
- Tiến hành cài đặt plugin như bình thường (Plugins >Add new), kích hoạt xong mở file cấu hình domain trong NGINX thêm đoạn code sau vào giữa cặp server {… }.
set $cache_uri $request_uri;
# POST requests and urls with a query string should always go to PHP
if ($request_method = POST) {
set $cache_uri 'null cache';
}
if ($query_string != "") {
set $cache_uri 'null cache';
}
# Don't cache uris containing the following segments
if ($request_uri ~* "(/wp-admin/|/xmlrpc.php|/wp-(app|cron|login|register|mail).php|wp-.*.php|/feed/|index.php|wp-comments-popup.php|wp-links-opml.php|wp-locations.php|sitemap(_index)?.xml|[a-z0-9_-]+-sitemap([0-9]+)?.xml)") {
set $cache_uri 'null cache';
}
# Don't use the cache for logged in users or recent commenters
if ($http_cookie ~* "comment_author|wordpress_[a-f0-9]+|wp-postpass|wordpress_logged_in") {
set $cache_uri 'null cache';
}
- Kế tiếp, tìm cặp localtion / {….} và thay thế bằng:
#Load from cache
location / {
try_files /wp-content/cache/supercache/$http_host/$cache_uri/index.html $uri $uri/ /index.php ;
}
Với ba bước trên, bạn đã cài đặt WP Super Cache cho NGINX xong rồi!
Chúc bạn cài đặt WP Super Cache – plugin tăng tốc website Wordpress, thành công!

1 comment
[…] WP Super Cache: Tạo bộ nhớ đệm để tăng tốc website. […]